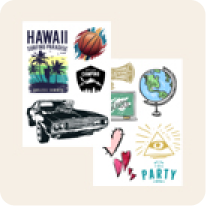最近見た商品
















Tシャツデザインツール・アプリの使い方(モバイル編)
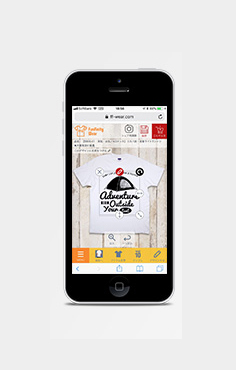
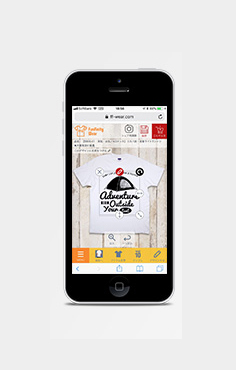
目次(モバイル編)
1:イラストの作成方法
2:文字の作成方法
3:画像のアップロード方法と注意ポイント
4:Tシャツのボディ色の変え方
5:同じデザインでウェアを変更する方法(例:Tシャツ ⇒ 長袖Tシャツへ)
1: イラストの作成方法
”デザインする” ![]()
![]()
”イラストを作成”![]()
![]()
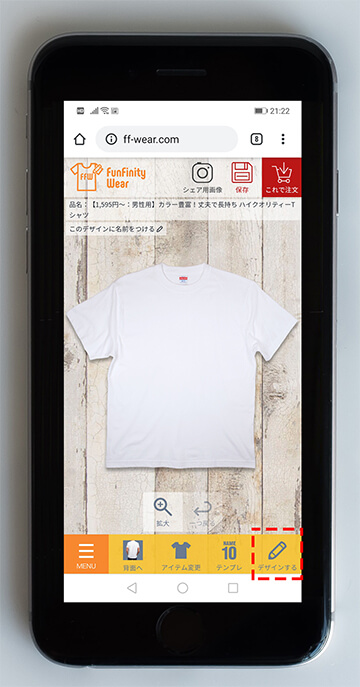
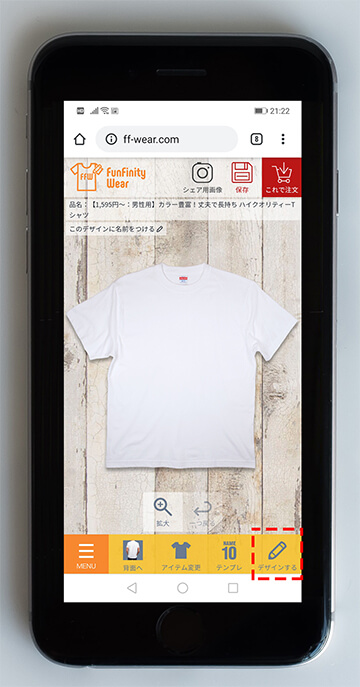
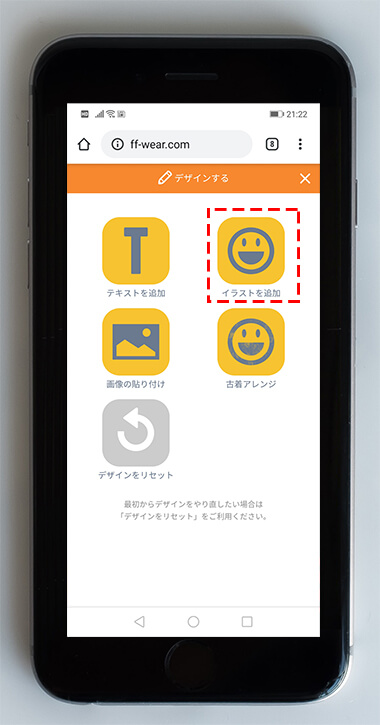
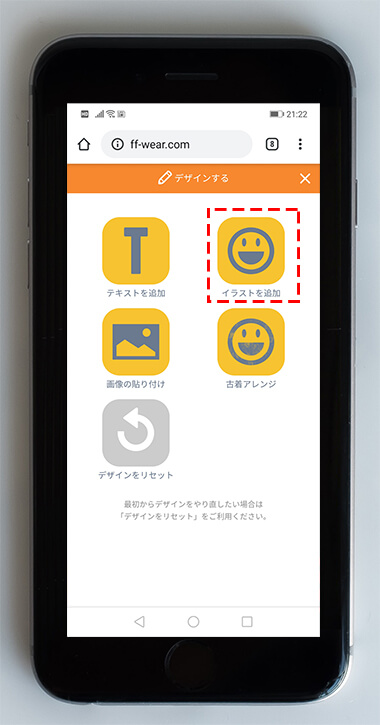
ここでは、”動物”カテゴリの中にある”恐竜”をクリック。
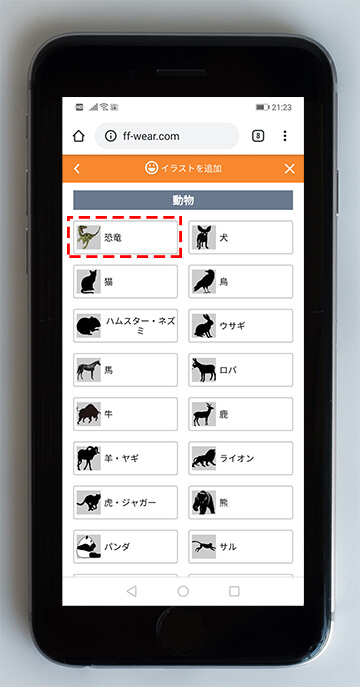
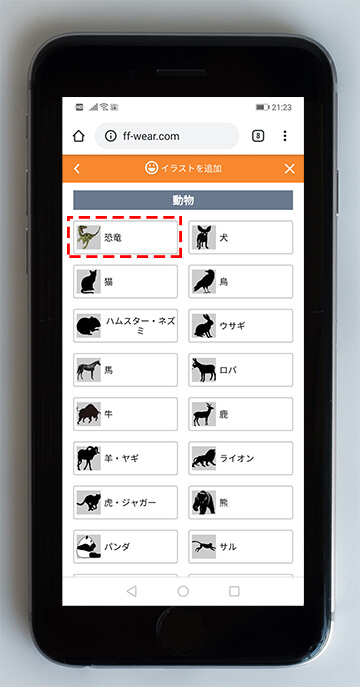
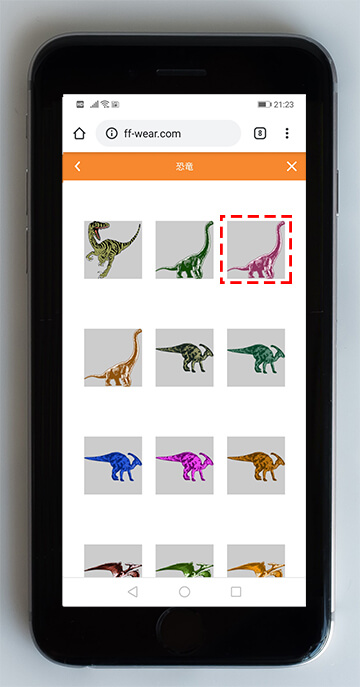
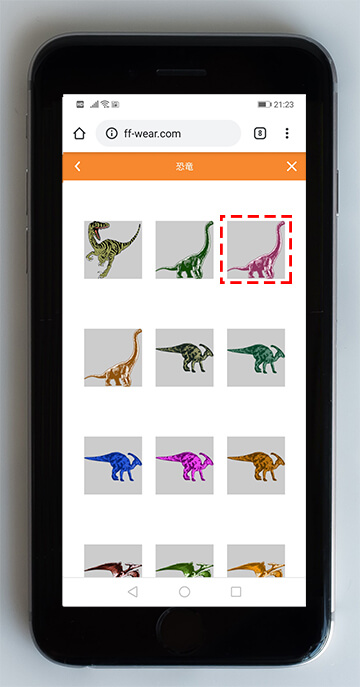
選んだイラストがTシャツ上に配置されます。サイズを変えたり、回転できたりします。
赤い鉛筆部分をクリックすると、イラストをモノクロにしたり色を変えたり、反転したりできます。
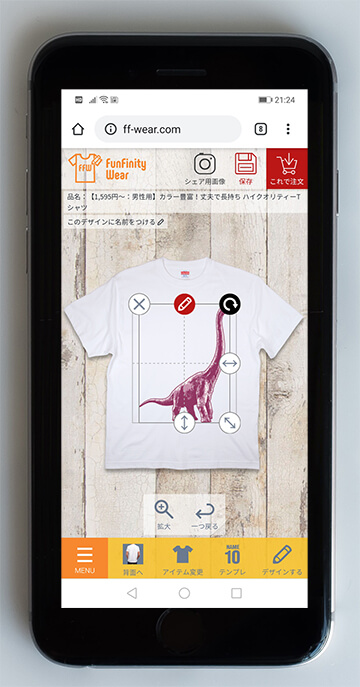
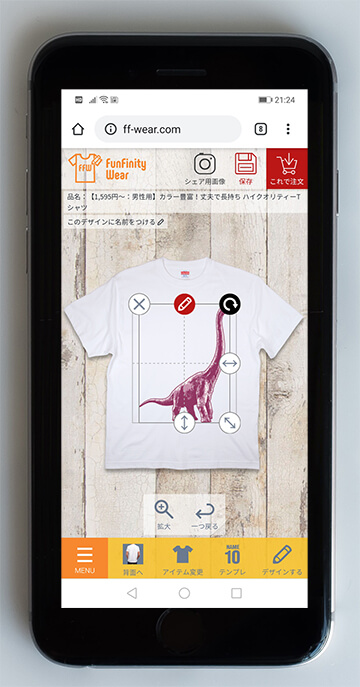
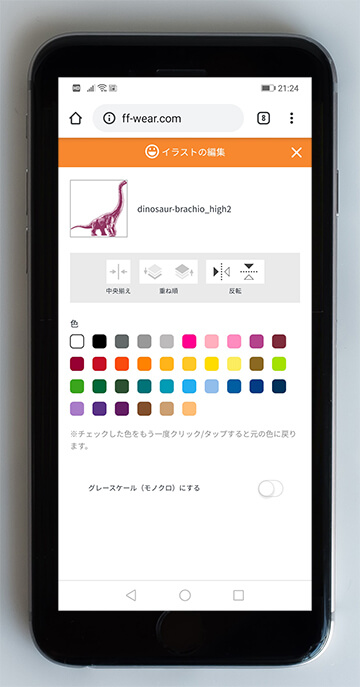
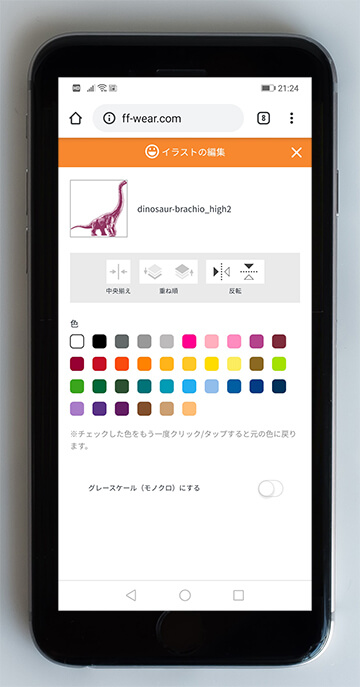
2: 文字の作成方法
”デザインする” ![]()
![]()
”テキストを作成”![]()
![]()
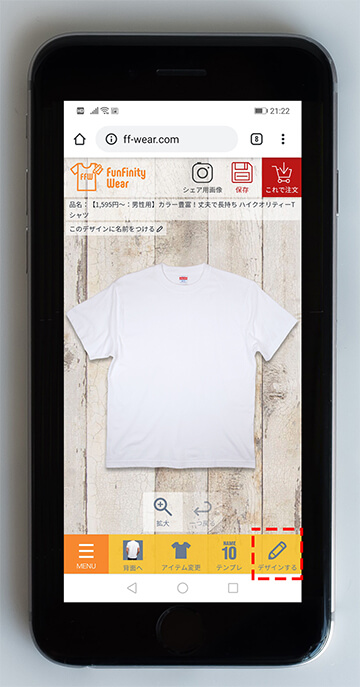
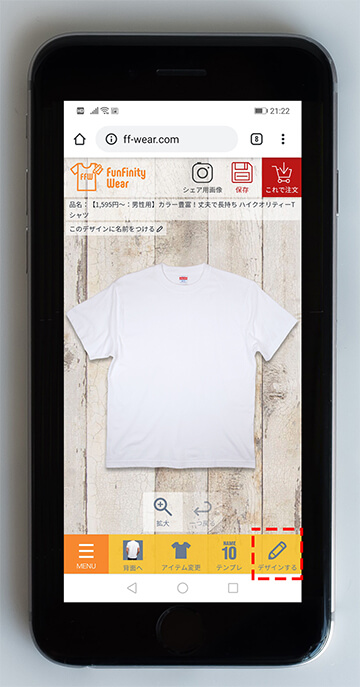
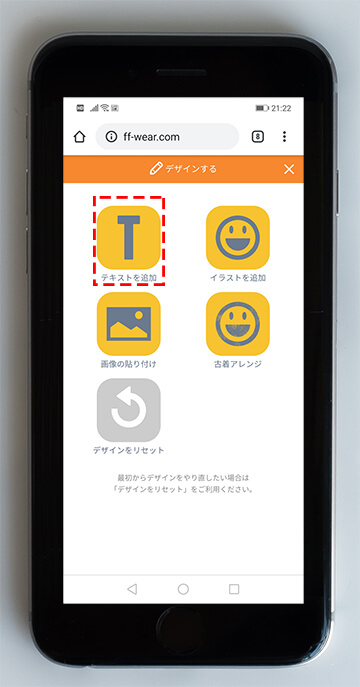
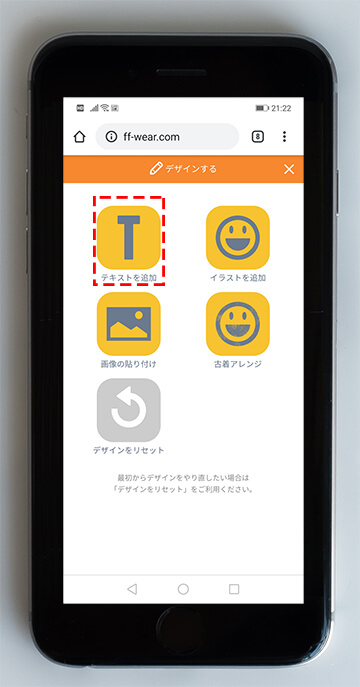
入力した文字は赤い鉛筆アイコンをクリックで”フォント”、”色”、”変形(アーチ状)”にてカスタマイズできます。
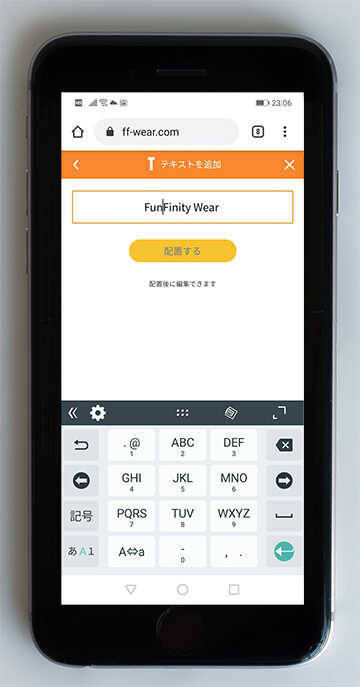
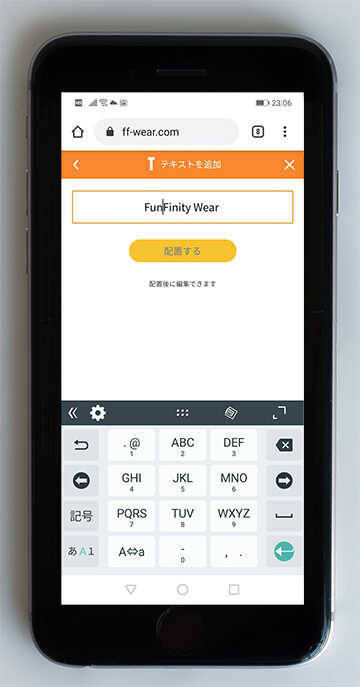


フォントを変えることで様々なロゴデザインが作れます。
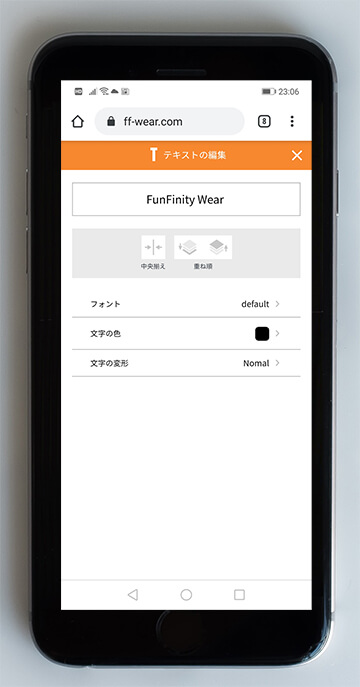
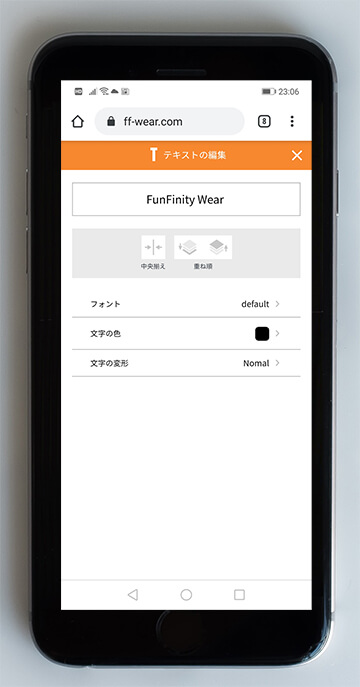
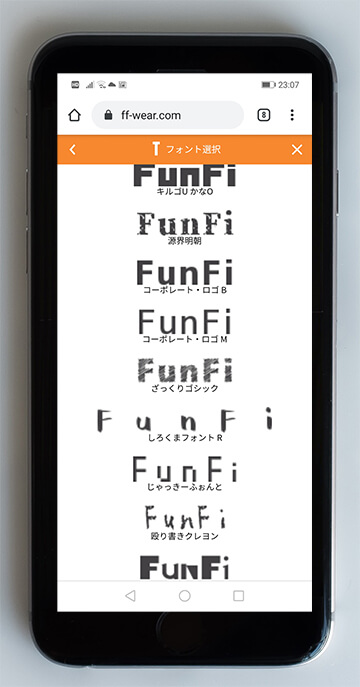
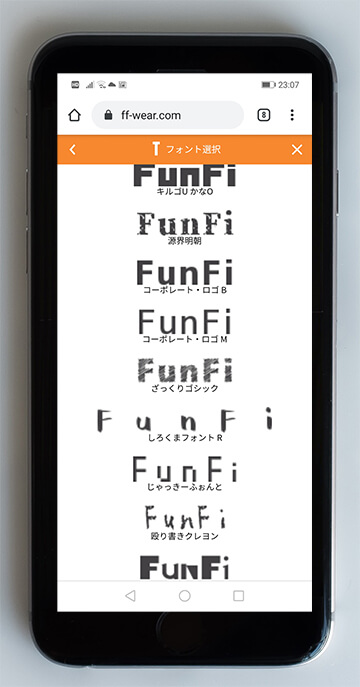
ロゴの色を変えたり、ロゴをアーチ状にも変形できます。
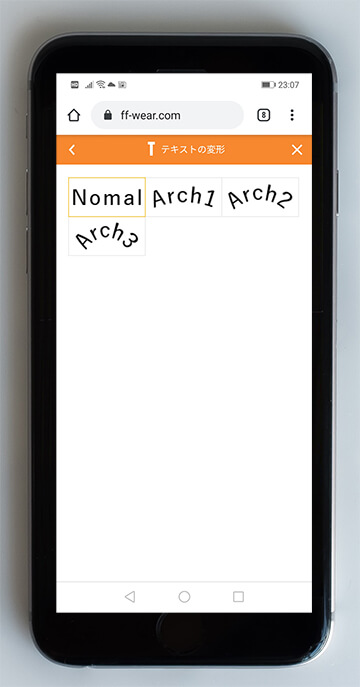
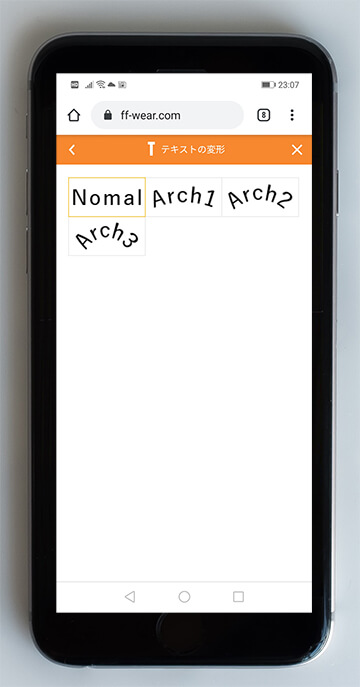
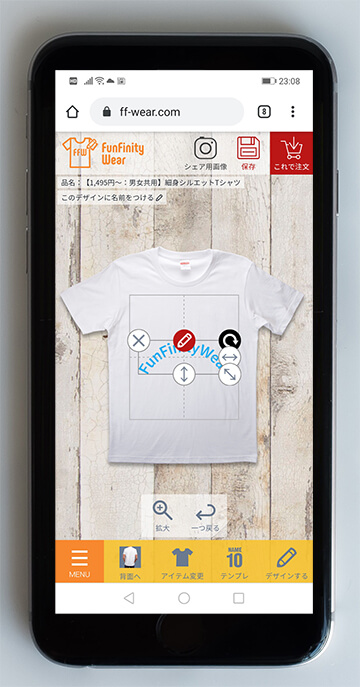
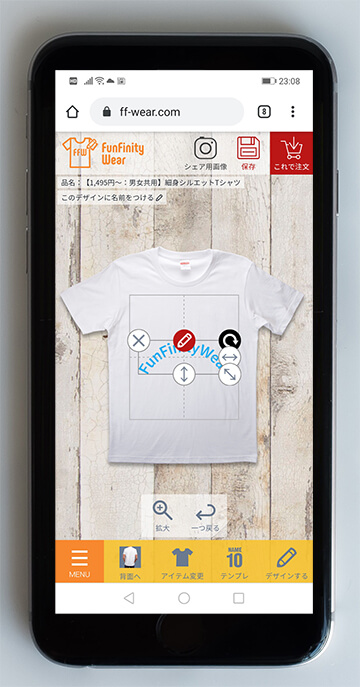
3: 画像のアップロード方法と注意ポイント
”デザインする” ![]()
![]()
”画像の貼り付け”![]()
![]()
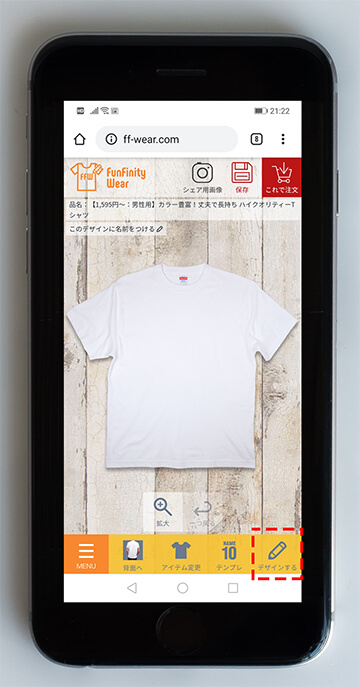
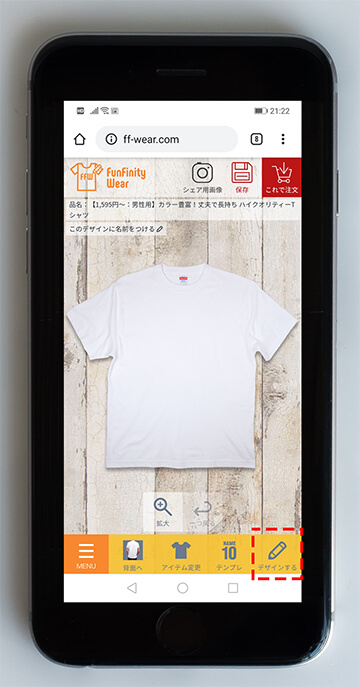
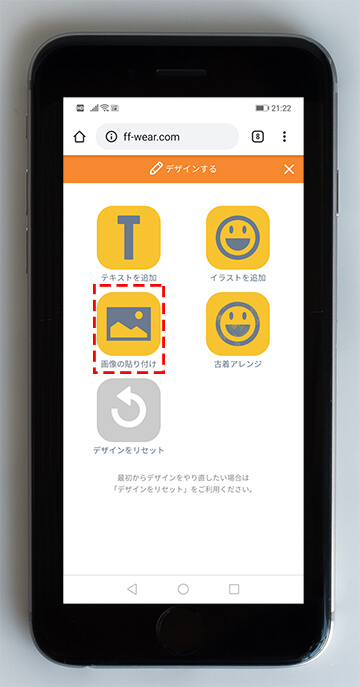
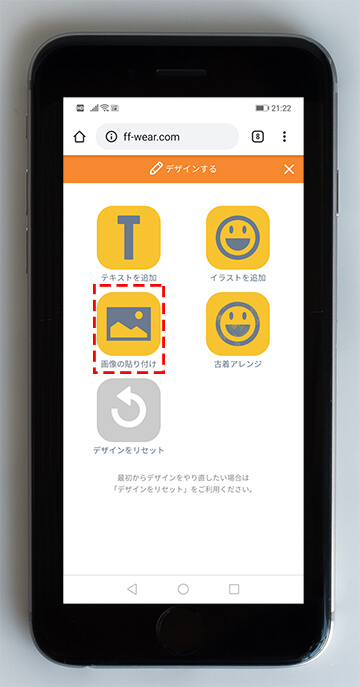
画像のアップロードができます。
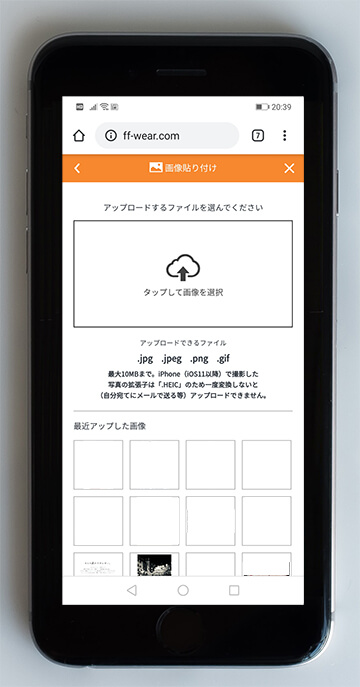
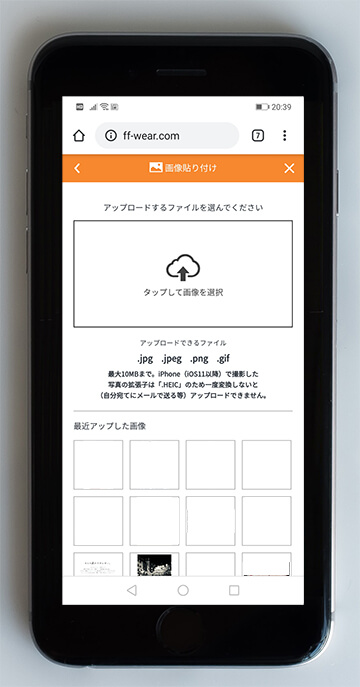


※画像のアップロードについてのポイントはコチラからどうぞ。
4: Tシャツのボディの色の変え方
”アイテム変更” ![]()
![]()


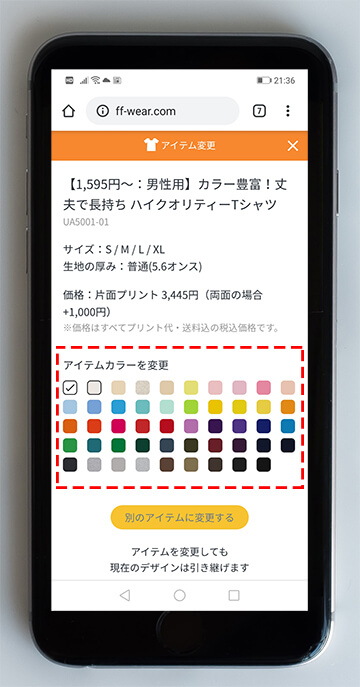
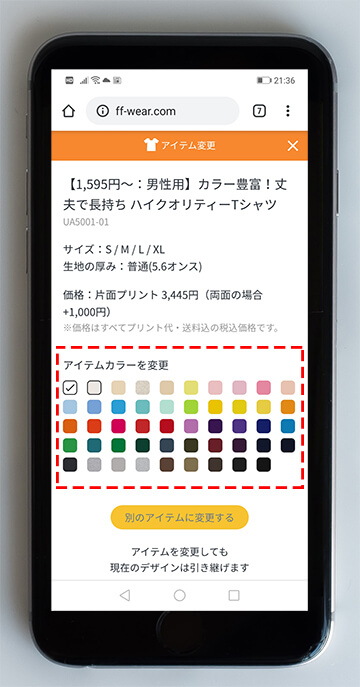
ここでは黄色のTシャツボディを選択。


5: 同じデザインでウェアを変更する方法(例:Tシャツ ⇒ スウェットへ)
”アイテム変更” ![]()
![]()


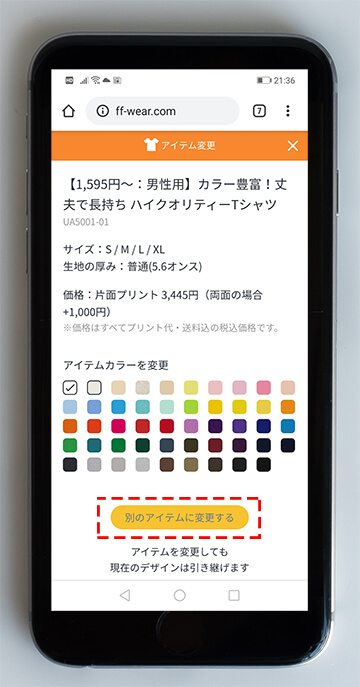
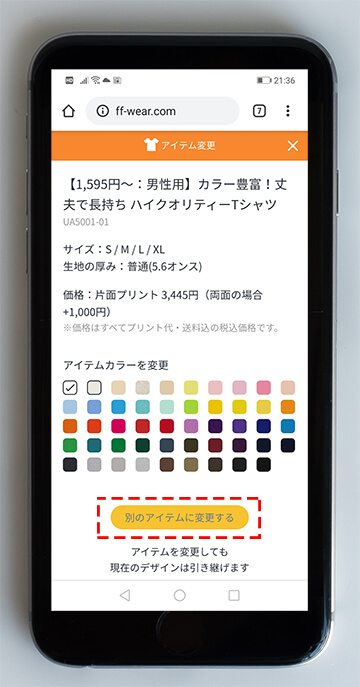
カテゴリーから変えたいウェアに変更できます。ここでは、長袖Tシャツを選択。
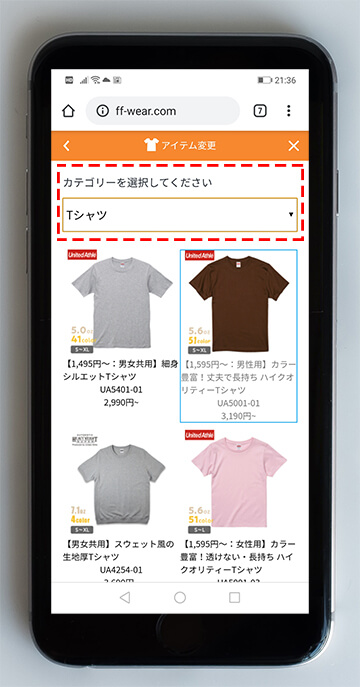
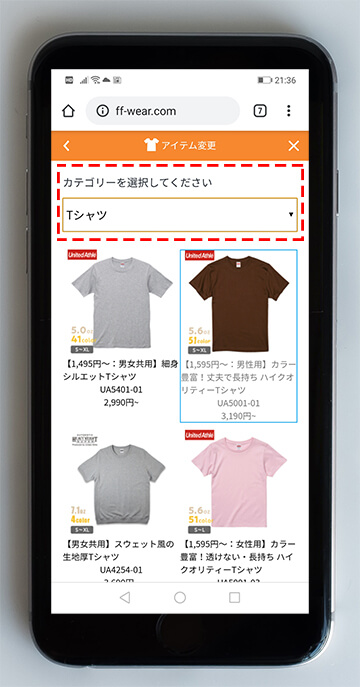
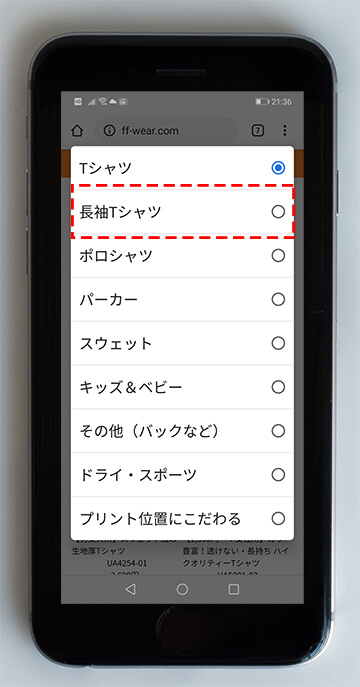
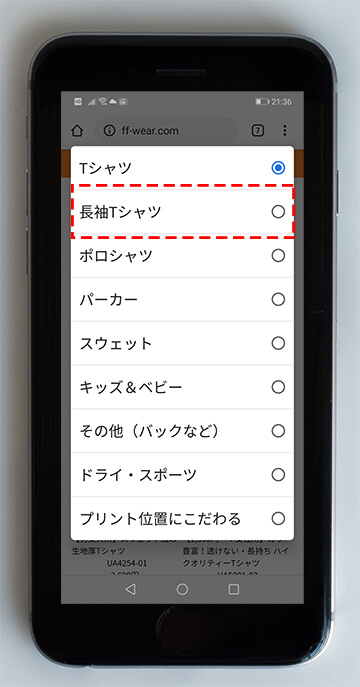
長袖Tシャツの中から好きなシルエットを選びます。
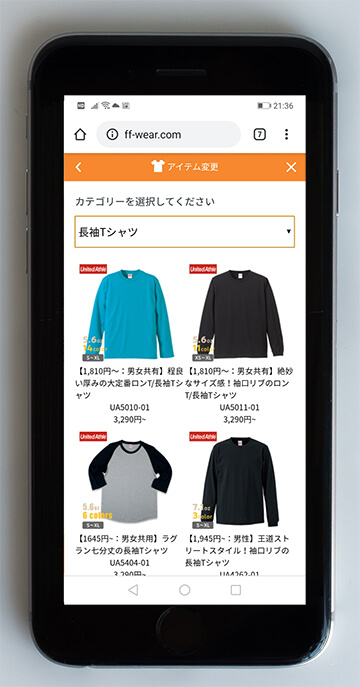
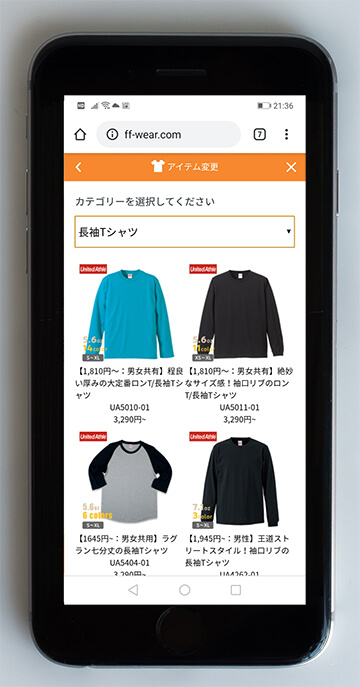


その他、不明点など質問があればお気軽にコチラよりお問い合わせ下さい。

 ログイン / 会員登録
ログイン / 会員登録 0 個 -
0 個 -